【圖解】105年個人申請審查資料上傳,報你知! 收藏
大學問編輯部 2016-02-25
大學甄選入學委員會於3月18日起每天上午8時至晚間10時,開放105學年度「個人申請」第二階段指定項目甄試「審查資料上傳系統」,供考生上傳審查資料。
考生上傳資料時請留意:1.各項資料需分檔製作成pdf檔後再逐一上傳。2.上傳檔案後,務必執行最後確認送出的動作。
請考生直接至甄選委員會 (https://www.caac.ccu.edu.tw/),選擇「個人申請」,點入「審查資料上傳」後,選擇「網路上傳審查資料」(點我進入),即可開始進行上傳作業。
請考生務必在各大學規定的繳交期限前將資料上傳完成喔~
步驟1:登入系統
輸入 105 學測准考證號碼、身分證號碼(或居留證號碼)、出生年月日(為首次登錄系統之密碼)及驗證號碼。
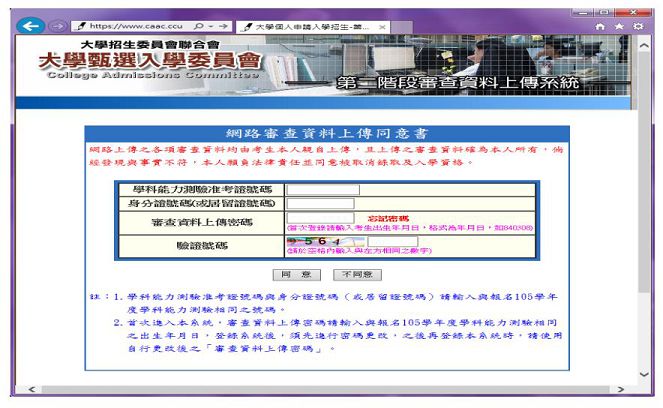
※注意:登錄系統後,須先更改密碼,並確實填寫 E-mail 及行動電話號碼,作為忘記密碼時取得新密碼之用。
步驟2:檢視成績
1.若為應屆畢業生,檢視成績證明無誤後,點選「○成績證明確為本人所有,並已檢視內容無誤」後送出。
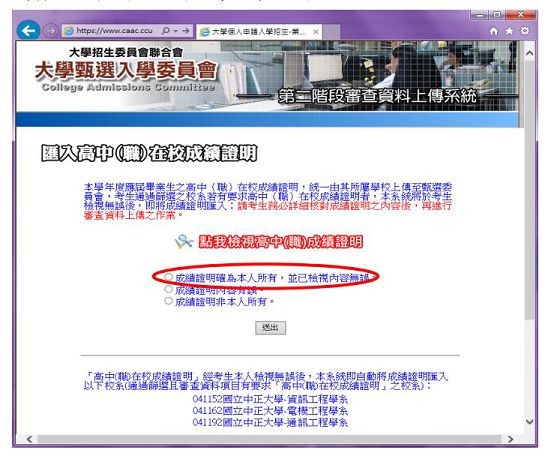
※注意:自行上傳成績證明者,可略過此步驟。
2.檢查基本資料與通過第一階段篩選校系是否正確。開始依校系要求上傳審查資料。
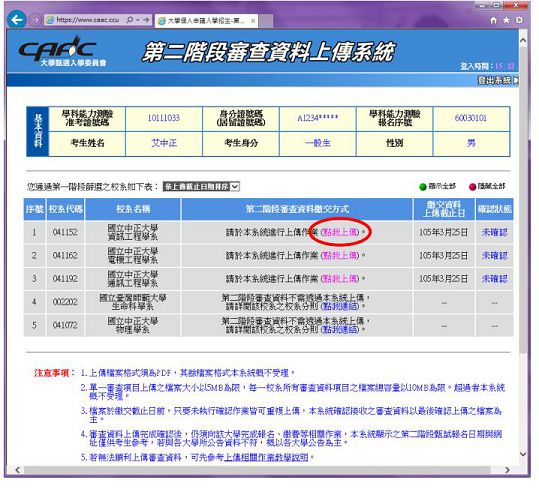
※注意:請先將審查資料依各校系要求項目各自分別轉檔存成pdf檔(不要以更改副檔名之方式)。資料內容須以文字或靜態圖形呈現,不得加入影音或其他如附件、連結、Flash等特殊功能。
步驟3:上傳檔案
1. 選擇欲上傳之項目(如自傳),點選「瀏覽」鍵,在電腦資料夾中選取要上傳的檔案。若上傳項目內容與前一個已上傳之校系相同時,可利用系統內「引用」功能,以節省上傳時間。
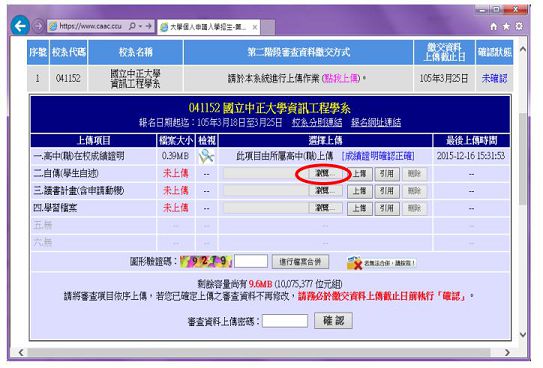
※注意:
A.上傳項目順序無前後之限定。單一項目之pdf檔大小以5MB為限,每一校系所有審查資料項目之檔案總容量以10M 為限。(確認檔案大小方式請見此)
B.被「引用」校系之資料有修改而重新上傳時,系統不會自動同步更新至引用校系之資料,須重新「引用」修改後的檔案。
2.點選「上傳」鍵。檔案上傳完成後,會出現該項目之檔案大小、最後上傳時間,以及該校系尚可上傳檔案的剩餘容量。
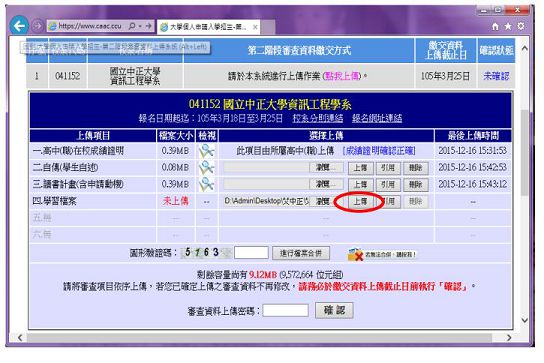
※注意:上傳後最好點選「檢視」來開啟檔案確認內容是否正確,若錯誤則可刪除檔案重新上傳。尚未執行確認作業前皆可重複上傳檔案。
3.單一校系所有檔案皆上傳之後,可執行「進行檔案合併」功能,將已上傳之檔案整合為一個pdf檔,並可線上預覽合併完成後的所有審查資料。此時若發現資料缺漏或有誤,仍可刪除檔案重新上傳。
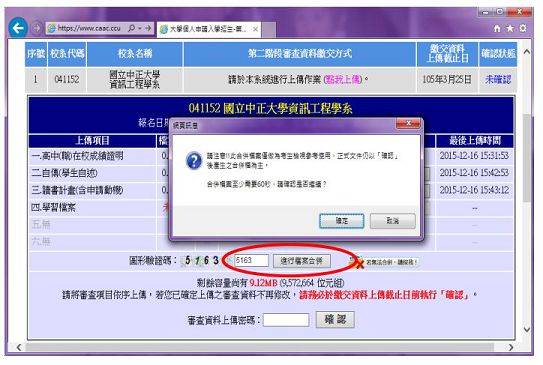
※注意:
A.若僅上傳2或3個項目,也可執行檔案合併功能且不限次數。最好將合併後的檔案儲存,再重新開啟檢視檔案是否完整。
B.若無法順利合併檔案,請重新確認轉檔方式,或檢視pdf檔是否有設加密或保全。(排除障礙方式請見此)
步驟4:資料送出
1. 確定該校系所有上傳項目皆已上傳無誤且不再修改後,輸入「審查資料上傳密碼」(已重新設定之密碼),按下「確認」鍵,即可送出資料。
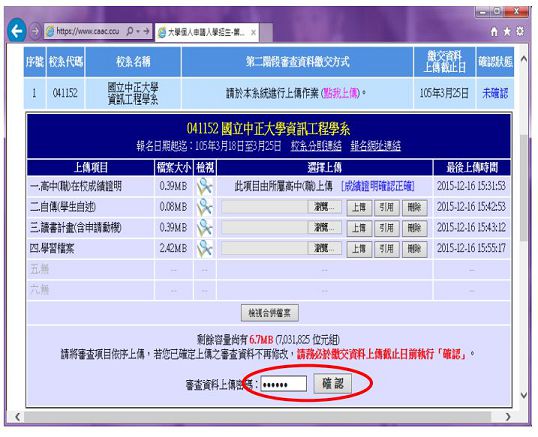
※注意:按下「確認」鍵,再次確定送出後,所有資料則不可再修改。
2.資料送出後,請點選「檢視」鍵,系統會將該校系所有上傳項目之檔案整合為一個pdf檔,並產生「審查資料上傳確認表」,請存檔以供日後疑義申訴時用。
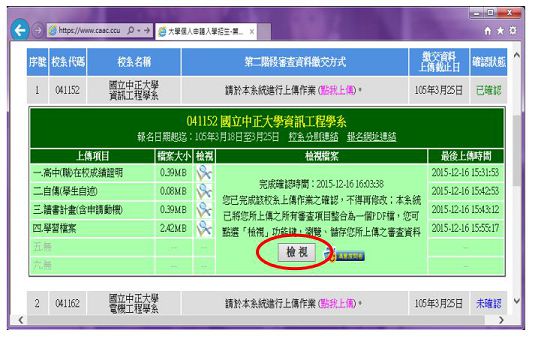
※注意:將檔案儲存後,應重新開啟並檢視儲存後之檔案是否完整。
上傳注意事項
1.依序重複上述步驟3-4,完成所有校系檔案的上傳。
2.可在各校系「確認狀態」欄位中查看資料送出與否(未確認、已確認、已逾期)。請務必於該校系繳交資料上傳截止日前,執行網路上傳審查資料的「確認」作業,將資料送出。
3.審查資料上傳期間,若遇網路塞車或其他緊急情況,可能導致系統暫停服務或延後開放時間等情形,請務必留意上傳系統畫面中跑馬燈顯示之重要訊息。
如何轉成pdf檔
※Microsoft Office Word 2007:
開啟已編輯完成的Word=>選擇「另存新檔」=>點選「PDF 或 XPS」=>選擇儲存位置=>完成pdf檔。
※Microsoft Office Word 2003 以前版本:
可下載安裝相關 pdf 虛擬印表軟體。如Bullzip PDF Printer (下載安裝點我),安裝完成後,即可以列印方式將檔案轉存為pdf檔。
同場加映:操作影音教學
※審查資料上傳作業系統操作影音教學檔:點我觀看影片。









